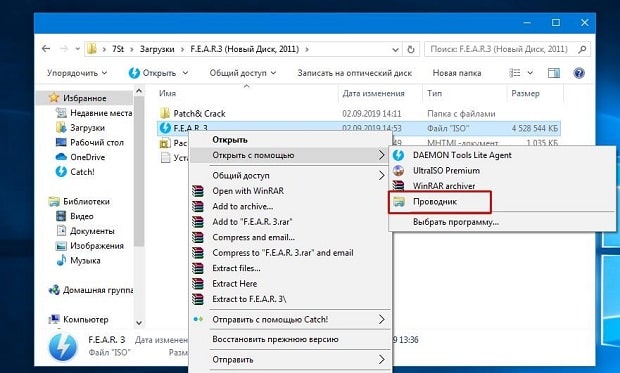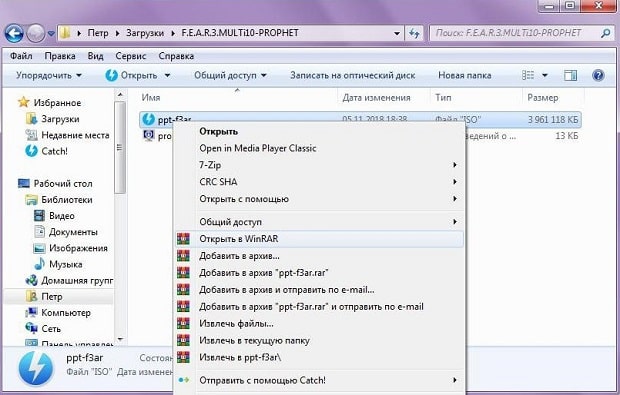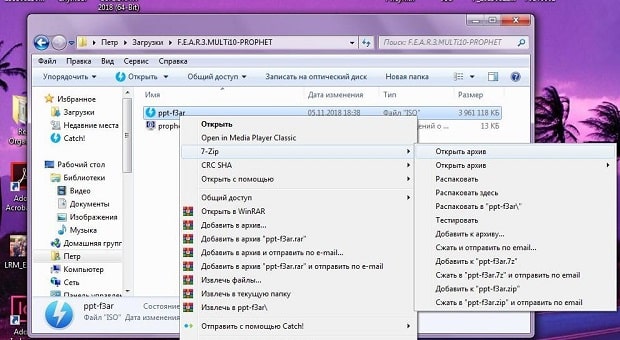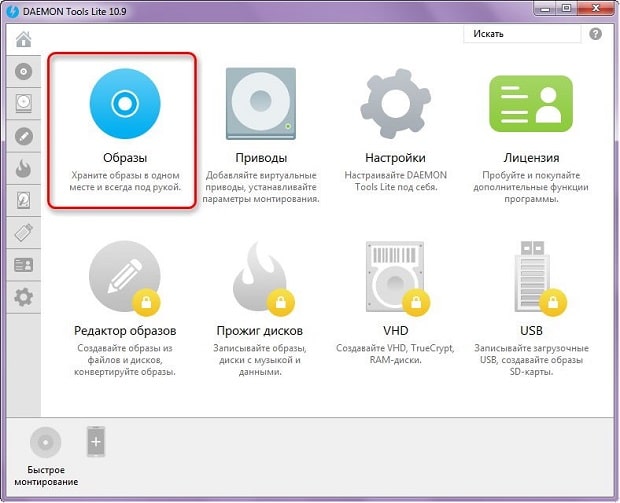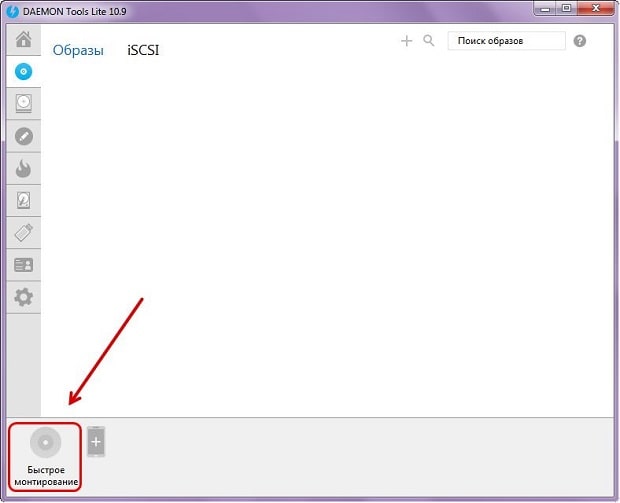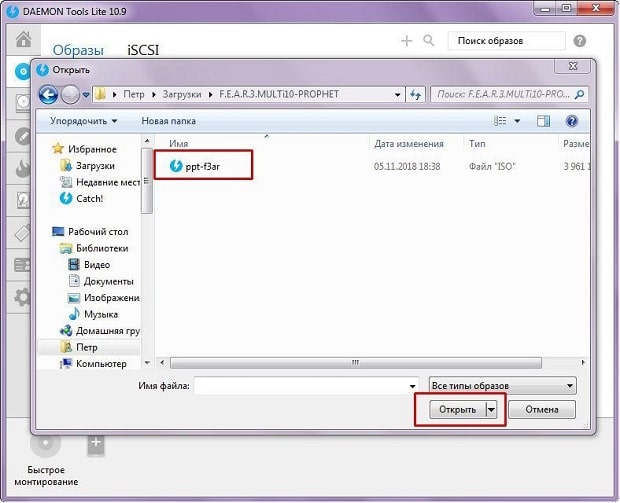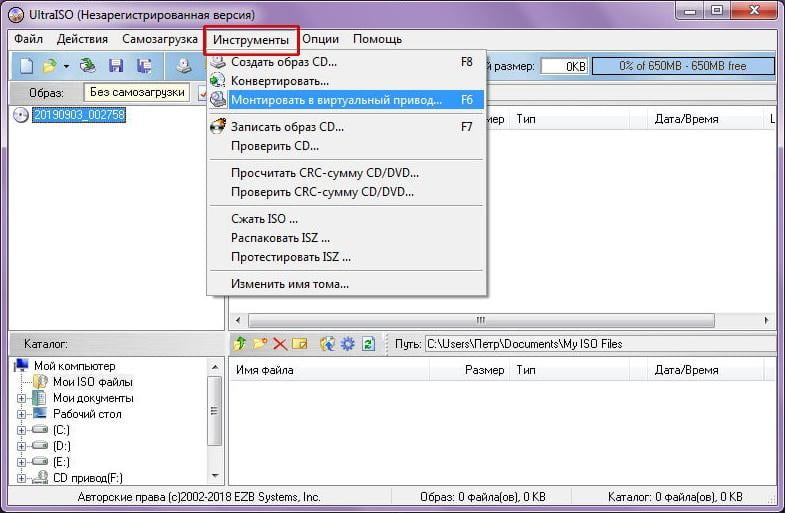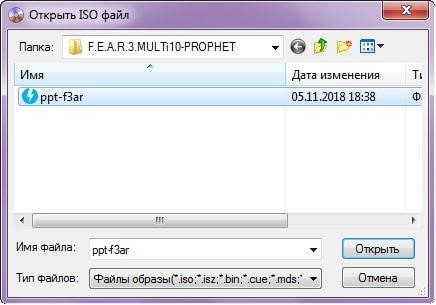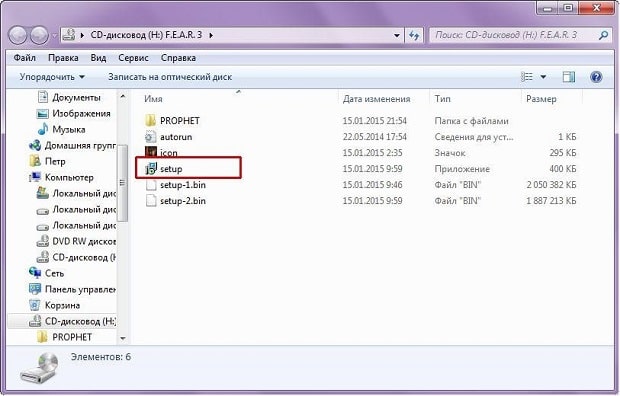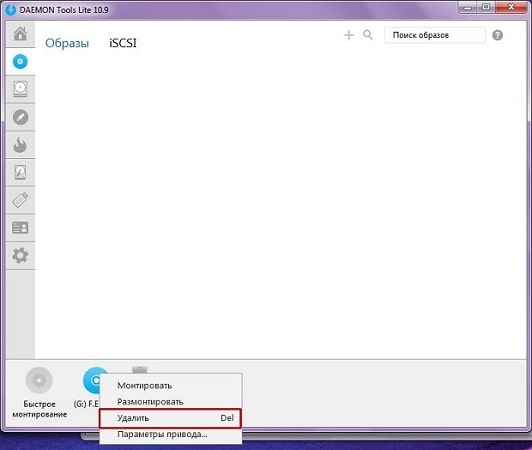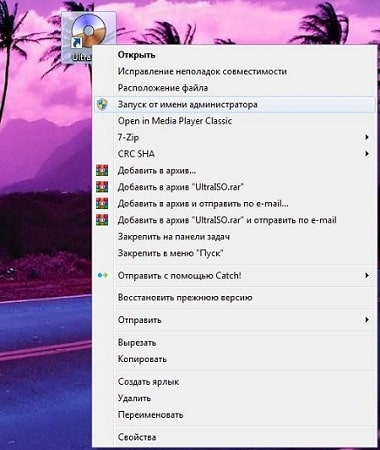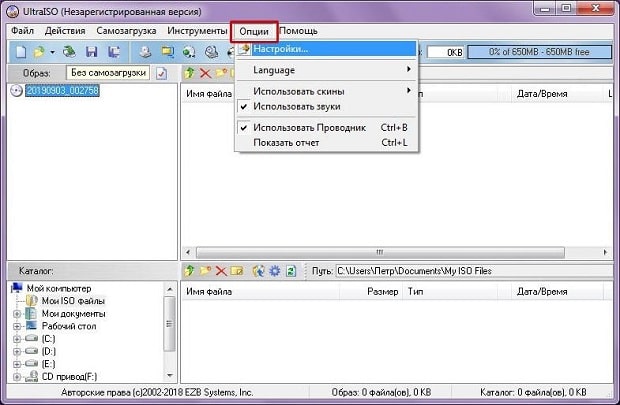Идеи образов для работы
Работа занимает большую часть нашей жизни, а одежда для работы - большую часть нашего гардероба.
Наш шкаф может ломиться от вещей, но вопрос «Что надеть?» как был, так и остается. Скорее всего, дело не в количестве вещей и аксессуаров, а в отсутствии вдохновляющего примера. Мы собрали для вас подборку образов из Instagram, которые станут шпаргалкой в случае сложного выбора.
Читайте также: К СВЕТЛОМУ БУДУЩЕМУ: КАК ПОЛУЧИТЬ РАБОТУ МЕЧТЫ
В основе этих образов базовые вещи (рубашки, брюки, блузки, юбки, блейзеры), которые есть в гардеробе каждой из нас. Удачное сочетание текстур, игры с цветом и принтами, выверенные пропорции, правильно подобранные аксессуары — грамотный образ состоит из множества деталей, которые не все и не всегда учитывают.
Благодаря этим прекрасным примерам, у вас появится возможность по-новому взглянуть на свой деловой гардероб, взять на заметку пару интересных решений и научиться создавать свои уникальные образы, имея в копилке определенный багаж знаний.
Образ №1

@modatutkusu
Клетка и бежевая гамма нашли друг друга в этом простом и лаконичном образе для работы. Не нужно усложнять лук дополнительными деталями, ведь вся прелесть в его минимализме.
Образ №2

@lc_steele
Еще одним принтом-фаворитом для рабочих будней является полоска. Она органично вписывается в любой стиль и позволяет освежить образ без особых усилий.
Образ №3

@talisa_sutton
Нет ничего проще, чем надеть джинсы, белую блузку и удлиненный блейзер. Эта униформа для работы испытана годами! Если боитесь модного конфуза, тогда прибегайте к классическим решениям.
Образ №4

@roses_cloud
Бежевая гамма хороша тогда, когда не вызывает скуку. В данном случае «разряжают обстановку» ультрамодные аксессуары: очки в ретро-оправе, сумка из бусин и остроносые лодочки.
Образ №5

@pamhetlinger
Что может быть элегантней и женственней, чем строгая черная водолазка и брюки прямого кроя в клетку? Никаких сложностей, никаких деталей, никаких излишеств — только чистые линии.
Образ №6

@isabelselles
Клетка стала покровительницей этой подборки. Действительно, она достойна особого места в гардеробе деловой женщины. Согласитесь, костюм в клетку будет выглядеть интересней, чем классический черный.
Образ №7

@seeannajane
Ваша работа позволяет отойти от канонов дресс-кода? Тогда составьте комплект на каждый день из кэжуал-вещей: поло, белых брюк, тренча, лоферов, сумки и солнцезащитных очков. Все гениальное — просто!
Образ №8

@littleblackboots
Еще одна простая и понятная формула. Не нужно быть отличницей, чтобы воплотить ее в жизнь. Джинсы + белая рубашка + жакет + черные лодочки + рюкзак = идеальный образ для работы.
10 роскошных образов для работы.
Осенью благодаря качественным теплым тканям (твид, шерсть и пр.) и богатым расцветкам (бордовый, горчичный, золотой и пр.) можно выглядеть поистине роскошно. Объемные пальто, удобные свитера, приятные к телу рубашки прекрасно впишутся в ваш повседневный рабочий гардероб, даря уют, согревая в холода, создавая стильные луки.
Сегодняшняя статья посвящена 10 роскошным лукам для работы. Очень надеюсь, что она станет для вас источником вдохновения и хорошего настроения. Приятного просмотра!
1. Многослойный лук.
Мне кажется ни одна представительница прекрасного пола не откажется выглядеть стильно, но в тоже время ощущать тепло и комфорт. В этом может помочь актуальные уже не один год многослойные образы. Просто наденьте рубашку под свитер, сверху накиньте пальто или пиджак, а на ноги – брюки (юбку) и сапоги.
2. Casual образ.
Одежда в стиле casual создана
3. Смелый лук с кожаными леггинсами.
Если рабочий дресс-код позволяет, а вы хотите сменить надоевшие брюки, джинсы, юбки на что-то другое, то обязательно попробуйте кожаные брюки или леггинсы. Они привнесут в ваш наряд изюминку. Сочетайте их либо с рубашкой (белой, клетчатой, полосатой), либо с объемным свитером.
4. Есть брюки не только классического кроя!
Порой из-за офисной суеты мы совсем забываем о том, что бывает другая одежда кроме классики. Предлагаю вашему вниманию рабочий образ с брюками-кюлотами. С их помощью можно освежить надоевший рабочий лук, а также показать ваши красивые щиколотки.
5. Свежий повседневный набор.
Рецепт повседневного набора:
— светлые укороченные брюки- 1 шт.
— фактурный джемпер пастельного оттенка – 1 шт.
— пальто прямого кроя – 1 шт.
— сапоги на устойчивом каблуке – 1 пара.
— небольшая сумочка – 1 шт.
— хорошее настроение –
6. Бежевый + белый = роскошное сочетание.
Бело-бежевое сочетание выглядеть по-настоящему богато и красиво. Поэтому предлагаю вашему вниманию стильный рабочий лук в этом цвете.
7. Лук с удлиненным жилетом.
Удлиненный жилет смотрится очень красиво и элегантно. Самое главное правило: лучше всего сильно не оголять руки. С открытыми руками вам: во-первых, будет холодно, а во-вторых, выглядит это не всегда удачно.
8. Монохромный образ.
Наряд в одном цвете или в близких друг другу оттенках – это настоящая находка для модниц.
9. Клетчатый брючный костюм.
Клетка очень актуальна в этом году, поэтому почему бы не использовать её в вашем рабочем луке.
Читайте также: С чем носить джинсы бойфренды осенью?
10. Юбка.
Разбавляйте брюки и джинсы женственные юбками с запахом или моделью «карандаш».
Источник
Как открыть ISO файл — 5 простых способа
ISO файл или по-другому «образ» — это эмуляция оптического диска с поддержкой структуры файловой системы. На образы записываются игры, программы, операционные системы. Другими словами — это способ собрать множество данных в одном файле. Рассмотрим способы, как открыть ISO файл.
Открываем ISO-файл стандартными средствами Windows
Операционные системы начиная с версии 8.1 и 10 умеют открывать файл стандартными средствами, поэтому сторонние утилиты можно не использовать.Порядок действий следующий:
- Найти образ в папке;
- Правой кнопкой открыть контекстное меню и выбрать «Проводник».

С помощью архиваторов
Архиваторы — это программы для упаковки и чтения сжатых файлов. Обычно они используются для уменьшения размера данных и для объединения нескольких файлов в один архив. Но с их помощью можно также открыть образ. Мы рассмотрим два самых популярных и бесплатных архиватора, которые подойдут для этой задачи.WinRAR
Программа легко устанавливается и почти не занимает места на жестком диске. Возможно, она даже уже установлена на компьютере, так как Winrar часто входит в начальный пакет программ операционной системы, как одна из самых необходимых. Но если она все-таки не установлена, ее можно скачать с официального сайта.После установки нужно выполнить следующие действия:
- Развернуть контекстное меню и выбрать «Открыть в Winrar».

- Найти установочный файл.

Скачать с софтпортала: https://www.softportal.com/winrar.html
7-zip
Эта программа имеет более простой алгоритм установки и интеграцию, чем Winrar. Она не встраивается в операционную систему, поэтому при необходимости ее можно легко удалить. Вот как открыть образ с помощью 7-zip:- В контекстном меню выбрать «7-zip», а затем «Открыть архив»;

- Найти установочный файл в открывшемся архиве.
Используем эмуляторы приводов
Чтобы открыть файл ISO на windows, можно воспользоваться эмуляторами — программами, которые специально предназначены для создания и чтения образов. Разберем два самых популярных варианта с бесплатным пробным периодом, не ограничивающим необходимый функционал для монтирования.Daemon Tools Lite
Программа является одним из самых простых, но функциональных эмуляторов. Советуем использовать именно версию «Lite», так как она имеет облегченный интерфейс, но при этом сохраняет необходимый набор инструментов для работы. Программу можно бесплатно скачать с сайта разработчика.Во время установки может появиться раздел с настройками и установкой нового оборудования. Советуем оставить настройки по умолчанию и обязательно согласиться на установку драйверов, чтобы программа в дальнейшем работала корректно.
Алгоритм следующий:
- Открыть программу и найти раздел «Образы дисков»;

- Выбрать пункт «Быстрое монтирование»;

- Добавить Iso;

- Выполнить установку.
UltraIso
Некоторые файлы имеют расширения, отличные от «.iso», но все равно являются образами, например «.mds» и «.isz». Для монтирования таких образов лучше всего подойдет утилита UltraIso. Она имеет схожие с Daemon Tools функции, но работает с гораздо большим числом расширений.Порядок действий, следующий:
- Открыть в верхнем меню «Инструменты» и выбрать «Монтировать виртуальный привод»;

- Нажать на иконку с тремя точками;

- Открыть нужный образ;

- Выбрать пункт «Монтировать»;
- Нажать на иконку увеличительного стекла;

- Найти в открывшейся папке установочный файл.

Как удалить виртуальный привод
После того, как образ смонтирован, установка будет продолжаться в обычном режиме, как это происходит с любыми другими программами. Однако если монтирование производилось с помощью эмуляторов, после завершения установки останется созданный виртуальный привод, который будет отображаться в папке «Компьютер». Его можно удалить через эмулятор.Для Daemon Tools:
- Открыть программу и зайти в «Образы дисков»;
- Нажать правой кнопкой по образу и выбрать «Удалить».

- Запустить утилиту от имени администратора;

- Открыть вкладку «Опции» и перейти в «Настройки»;

- Выбрать вкладку «Виртуальный привод»;
- Указать «Нет» в разделе «Количество приводов» и нажать «Ок».

UltraISO — Официальный сайт | Русская версия ISO CD/DVD
Легендарная утилита для ОС Windows имеет мощный функционал и простой интерфейс
для создания загрузочных и виртуальных дисков, резервных копий, как редактор и конвертор образов СD/DVD.
Актуальная версия UltraISO 9.7.1.3519 RU
Скачать бесплатно Купить
Файл: uiso9_pe.exe, размер: 4.3 Мб., MD5 checksum: 4ef737362319dc32335034cb31d2633f
Кто-то сказал на каком-то форуме, что скоро век оптических приводов подойдет к концу и что программное обеспечение, как UltraISO скоро станет бесполезным. Правда в том, что это далеко не так, особенно когда Blu-ray выиграл войну за HD. Кроме того, оптические носители — это лучшее решение для долгосрочного хранения файлов; у меня есть 7-летний компакт-диск, который по-прежнему работает без проблем (хотя я, вероятно, должен сделать копию, чтобы данные были в безопасности).
Андрей Филатов
генеральный директор IBM в России
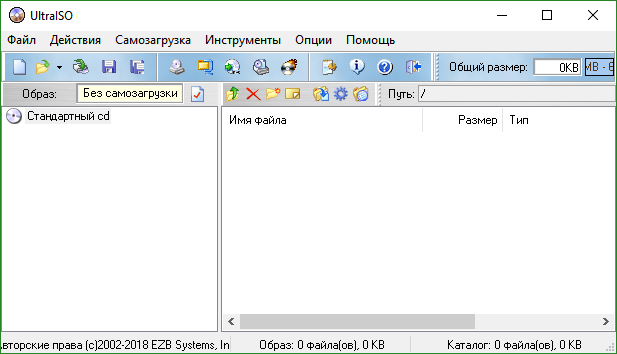
Программа UltraISO разработана для работы с оптическими дисками и их эмуляции
Используется стандарт записи ISO 9660 / Joliet
- Оптимальное решение для резервного копирования
- Может работать с любыми накопителями, в том числе SSD
- Собственный формат IZS используется для хранения и обработки данных
- Является стандартной программой для открытия и работы с IZS файлами для ОС Windows
- Протестирована и стабильно работает на компьютерах с низкой производительностью
- Чтение/запись более 30 форматов CD/DVD-образов от разных производителей
- Запись на носители CD-R/RW, DVD-R/RW, DVD+R/RW, DVD-R/+R DL и DVD-RAM
- Интерфейс программы полностью на русском языке
- 100% совместимость с ОС Windows 10
Указанный формат IZS (Zipped ISO) позволяет архивировать и шифровать данные по стандарту ZIP+AES256. Причем, файлы IZS большого размера можно разбивать на сегменты, защищать паролем и записывать на различные носители для оптимизации размеров структуры образов дисков или для резервного копирования.
Последняя версия UltraISO 9.7.1.3519 поддерживает:
Чем и как открыть файл ISO — ТОП программ
В формате файлов ISO создается большая часть всех образов дисков, начиная от простых CD/DVD и заканчивая Blu-Ray. Это делает этот формат самым популярным, даже сама Microsoft выпускает в нем свои сборки Windows.
В связи с такой популярностью, у многих пользователей все чаще стал возникать вопрос — «Как открыть файл ISO?». Даже, чтобы сделать загрузочную флешку, вам понадобится программа, которая понимает этот формат.

Из сегодняшней статьи вы сможете узнать при помощи каких программ можно открыть ISO образ, как редактировать его содержимое и как создать виртуальный привод в системе, чтобы запустить его, как полноценный диск.
Что такое ISO образ диска
С помощью специального софта можно создавать, как просто копии различных дисков, так и свои уникальные образы. Так, например, именно в формате ISO делается большинство разнообразных сборок операционных систем или игр. Такую копию в последующем можно записать и на сам внешний диск, будь то CD/DVD или Blu-Ray. Многие программы, описанные в этой статье, позволяют создавать копии даже защищенных дисков.
Программы для открытия файлов формата ISO

WinRAR
Скачать WinRAR бесплатно
С помощью данного софта вы сможете посмотреть полное содержимое ISO образа и, при желании, извлечь из него то что вам нужно. Но в WinRAR не получится создать виртуальный привод с диском, т.к. это всего лишь обычный архиватор.
Программа работает с файлами формата ISO, также, как и с обычными архивами, с одной лишь разницей, вы сможете только посмотреть и извлечь содержимое, без возможности добавить новое. Так, чтобы произвести какие-либо действия с образом ISO в WinRAR, достаточно кликнуть по нему мышкой (правой кнопкой) и из выпавшего меню выбрать нужное действие (смотрите картинку).

Все действия

Открытый
Не будем заострять внимание на WinRAR, принцип работы с ISO файлами аналогичный, как и с обычными архивами, для просмотра и извлечения данных, ВинРАР отлично подойдет.

UltraISO
Скачать UltraISO бесплатно
UltraISO, как понятно из названия, является специально предназначенным софтом для работы с файлами формата ISO. Позволяет редактировать их содержимое, делать свои уникальные образы и создавать виртуальные приводы. Некоторые нюансы по работе с данной программой вы сможете найти в статье — как сделать загрузочную флешку windows 7, 8.1 и xp.

Кликните для увеличения
Важно! Чтобы заработал виртуальный привод в системе, во время установки данной программы, обязательно поставьте галочку на пункте «Установить ISO CD/DVD эмулятор (ISODrive)».
Как открыть образ ISO в программе UltraISO
В верхнем меню, в самой левой его части кликните по названию «Файл» и выберите пункт «Открыть…» из выпадающего списка. Далее, в уже открывшемся проводнике выберите файл ISO, который вы хотите открыть.

Как это сделать

Открытый
После открытия, в левом верхнем столбце вы увидите его название, а в правом, все содержимое. Чтобы добавить какой-либо файл, достаточно перетащить его в программу, а чтобы извлечь, наоборот перетащить из нее. Чтобы увидеть все возможные операции с файлами и папками, кликните по ним мышкой (правой кнопкой), после чего выберите нужное действие.
Как смонтировать образ ISO в UltraISO
Чтобы сделать это, перейдите по пункту «Инструменты» в верхнем меню, далее кликните по пункту «Монтировать в виртуальный привод…». Программа откроет окно с виртуальными приводами, кликните по фигуре прямоугольника, которая находится справа от поля ввода «Файл образа» (смотрите картинку).

Куда кликать
В открывшемся окне проводника, найдите и выберите необходимый вам файл. Далее, нажмите на кнопку «Монтировать». Для того, чтобы размонтировать образ, в этом же окне нажмите на кнопку «Размонтировать».
Количество виртуальных приводов, буква диска и т.д., меняется в настройках, кликните по пункту «Опции» в верхнем меню и выберите из выпавшего списка пункт «Настройки». В открывшемся окне перейдите по вкладке «Виртуальный привод».

Куда кликать
UltraISO довольно интересный и легкий в управлении софт, если вам не нужны какие-либо дополнительные функции, то смело выбирайте именно его.

Daemon Tools Lite
Скачать Daemon Tools бесплатно
Одна из самых известных и интересных программ такого рода, к тому же еще и бесплатная (отдельные, дополнительные функции можно приобрести уже за деньги.)
Во время процесса установки выберите пункт «Бесплатная лицензия», а в самом последнем окне не забудьте убрать галочки с программ и приложений, которые вам не нужны (смотрите картинку).

Бесплатная лицензия

Убрать галочки
Смонтировать образ довольно просто, запустите программу и кликните по кружочку с названием «Быстрое монтирование», который располагается в нижней левой части программы. В открывшемся окне проводника откройте нужный файл.

Убрать галочки

Как размонтировать
Сразу после этого, в системе появится новый диск со вставленным в него образом, чтобы посмотреть его зайдите в «Мой компьютер». Чтобы размонтировать его, достаточно кликнуть по ссылке «Размонтировать все приводы» в левом столбце самой программы.
Также за определенную плату можно докупить возможность создания своих уникальных образов, записи CD/DVD, создания виртуальных HDD и т.д.

Alcohol 120%
Скачать Alcohol 120% бесплатно
Довольно популярная среди пользователей России программа с огромным функционалом, предназначенная для работы с образами дисков. Доступна в нескольких редакциях — бесплатная/платная, которые отличаются функционалом.
Установите и запустите Alcohol 120%. В верхнем меню кликните по пункту «Файл», после чего в выпавшем списке перейдите по пункту «Открыть…», также можно просто одновременно нажать на две клавиши «CTRL + O». Откроется окно проводника, в котором выберите нужный файл и откройте его.

Как открыть

Как смонтировать
Чтобы смонтировать виртуальный диск, кликните по нему мышкой (правой кнопкой) и нажмите на пункт «Смонтировать на устройство» из выпавшего контекстного меню.
Alcohol 120% имеет огромное количество разнообразных настроек, позволяет копировать диски, создавать свои полноценные копии и многое другое.
В заключение
Другой не менее интересный и функциональный софт предназначенный специально для работы с образами дисков в том числе и с ISO, вы можете найти в разделе CD/DVD нашего сайта. Посещайте наш сайт и группу Вконтакте почаще, будет еще много интересного!
Программы для работы с образами дисков
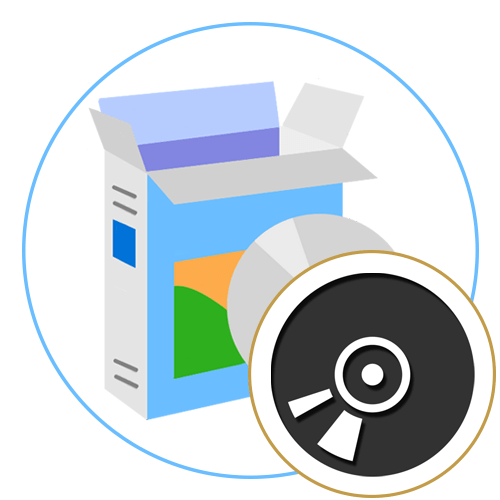
На текущий момент времени огромной популярностью пользуются образы дисков различных форматов, которые задействованы для хранения записей, например, игр или программ, чтобы в будущем их можно было установить, подключив объект к виртуальному приводу. Для работы с такими файлами пользователи устанавливают на компьютер специальное программное обеспечение, предоставляющее все необходимые опции и параметры. При этом важно выбрать оптимальное решение, которое бы полностью устроило юзера по количеству присутствующих функций.
Alcohol 52% и Alcohol 120%
В первую очередь мы хотим поговорить о двух версиях одной популярной программы. Называются они Alcohol 52% и Alcohol 120% и обладают определенными особенностями. Более простая версия данного программного обеспечения предназначена исключительно для создания образов диска и их просмотра, а вторая позволяет записывать их на физические накопители, если это нужно. Весь процесс записи или создания осуществляется стандартным образом — сначала вам предстоит выбрать файлы, а затем указать способ их обработки, определившись с подходящим форматом.
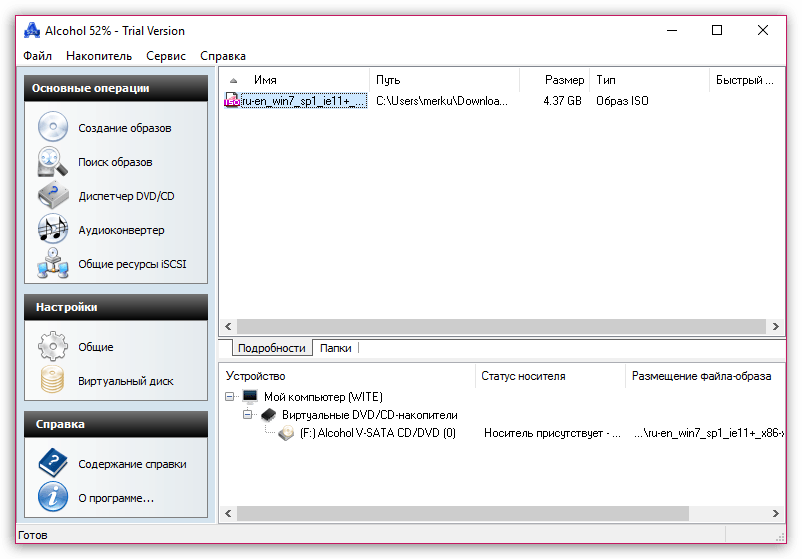
Среди дополнительных функций рекомендуем обратить внимание на опцию поиска. Она может быть использована, если через стандартный «Проводник» операционной системы не получается найти необходимый файл. Имеется и конвертер, правда, его недостаток заключается в том, что обрабатывать он способен только аудиофайлы, меняя их формат, битрейт и другие характеристики. Открытие доступных объектов или их монтирование происходит через графический интерфейс, контекстное меню или обычный запуск файла, если ПО выбрано в качестве приложения по умолчанию. Alcohol 52% и Alcohol 120% распространяются платно, но имеют разную цену. Вы можете ознакомиться со всеми особенностями на официальном сайте, чтобы сделать правильный выбор.
Скачать Alcohol 52% или Скачать Alcohol 120%
UltraISO
UltraISO — одна из самых популярных программ для работы с образами. Больше всего функций здесь сосредоточено именно на элементах формата ISO, о чем и говорит само название приложения. Данный инструмент имеет все те стандартные функции, которые необходимы пользователю при взаимодействии с виртуальными приводами или образами. Здесь вы найдете опцию по созданию ISO из хранящихся на компьютере файлов, а также сможете просмотреть уже готовые образы, открыв их через встроенный обозреватель. Многие пользователи предпочитают UltraISO из-за удобств при создании загрузочных накопителей, в частности для установки Windows. Достаточно лишь выбрать виртуальный диск, указать оптимальный формат и устройство записи, а затем остается дождаться завершения процесса. В конце можно сразу же переходить к запуску носителя.
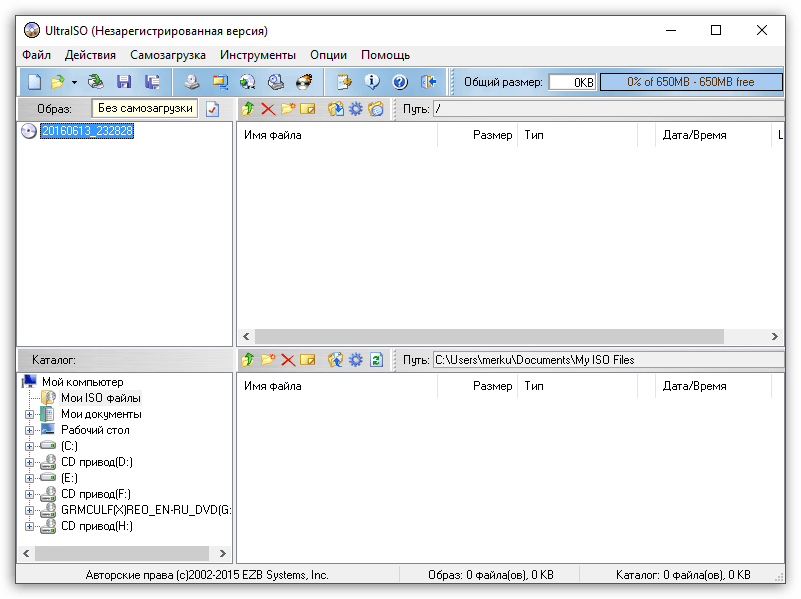
Как видно на приведенном выше скриншоте, интерфейс UltraISO реализован в максимально понятном виде, а также присутствует русская локализация, поэтому даже начинающий юзер, который ни разу не сталкивался с надобностью взаимодействия с подобным ПО, быстро разберется со всеми остальными инструментами. Единственный недостаток UltraISO — платное распространение, однако на официальном сайте присутствует пробная версия, которая позволит определиться, стоит ли приобретать этот софт в качестве постоянного решения.
Скачать UltraISO
DAEMON Tools
Следующий популярный по всему миру инструмент носит название DAEMON Tools. Именно его чаще всего используют юзеры, желающие установить на компьютер программы или игры, хранящиеся в образах виртуальных дисков. DAEMON Tools имеет полностью бесплатную версию с приставкой Lite. Ее функциональности будет вполне достаточно среднестатистическому пользователю, желающему открывать, редактировать и монтировать ISO или объекты других форматов. При необходимости на официальном сайте можно приобрести и версию Ultra, главная особенность которой — возможность полноценного создания образов.
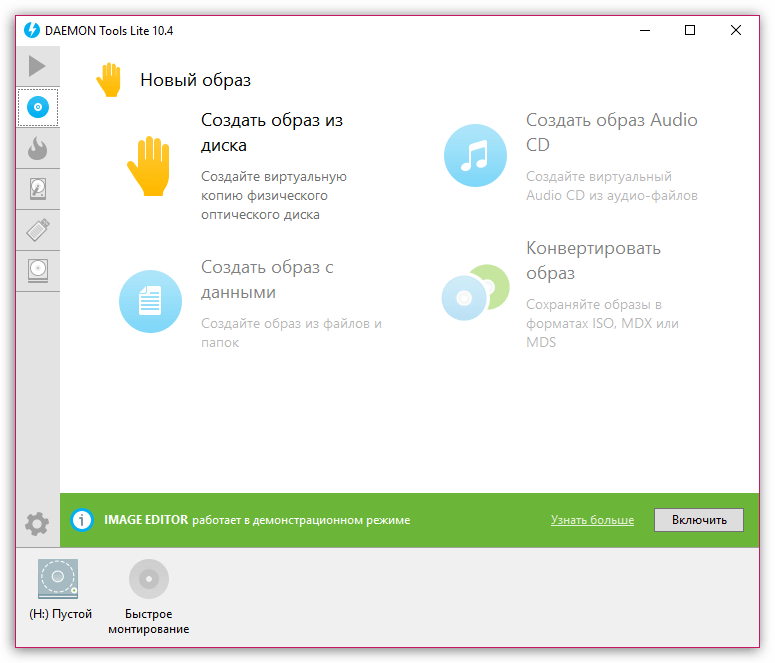
Современная реализация интерфейса позволит сразу же приступить к работе без надобности изучения расположения инструментов. Все опции разделены на категории, переход к которым осуществляется через левую панель. При выборе одного из разделов появляется список значков с доступными Мастерами. Именно они отвечают за выполнение всех функций. В DAEMON Tools присутствуют детальные описания каждой возможности и подробные инструкции. Дополнительно снизу отображается список подключенных виртуальных и физических приводов, а также определяется, к какому из них сейчас подключен образ. На этой же панели осуществляется и управление каждым приводом, например, его отключение или монтирование к нему образа. DAEMON Tools — один из лучших вариантов для пользователей, которым необходим полный контроль физических и виртуальных дисков.
Скачать DAEMON Tools
Ashampoo Burning Studio
Если вы часто сталкиваетесь с необходимостью поиска программного обеспечения разных тематик, то наверняка слышали о компании Ashampoo. Она производит множество самых разнообразных приложений, упрощающих процедуру использования компьютера или расширяющих общую функциональность операционной системы. Ashampoo Burning Studio относится к последней категории ПО и подходит под тематику нашей сегодняшней статьи. Главная особенность этого инструмента — возможность прожигать физические накопители, а для этого пользователю лишь следует вставить диск и создать задание, выбрав необходимые файлы. Дополнительно позволяется разработать дизайн для обложки, что тоже будет полезной опцией для некоторых категорий юзеров.
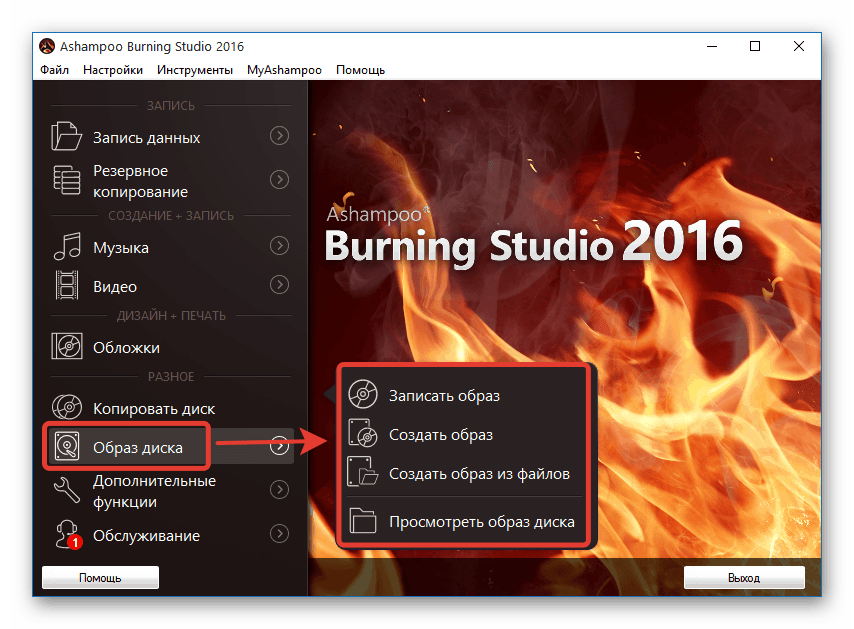
Что касается непосредственного взаимодействия с образами дисков, то в Ashampoo Burning Studio под эти процедуры отведен специальный раздел. Здесь выбирается одна из функций, позволяющих добавлять, записывать, просматривать образы и формировать их из указанных файлов. В дополнению к этому присутствует и опция копирования, работающая как с физическими носителями, так и виртуальными. Если требуется создать резервную копию определенных объектов, Ashampoo Burning Studio тоже подойдет для этого. Распространяется это решение платно, поэтому перед покупкой рекомендуется изучить все аспекты взаимодействия, чтобы определить целесообразность подобной траты средств.
Скачать Ashampoo Burning Studio
Nero
Nero — комплексный инструмент, нацеленный на работу с физическими и виртуальными дисками. Изначально создатели хотели, чтобы Nero использовалась для прожига DVD или CD, однако в будущем было добавлено огромное количество вспомогательных функций, поэтому пришлось разделять интерфейс на модульные части. Сейчас для скачивания доступно несколько сборок этого ПО, в каждой из которых имеются разные опции для работы с носителями.
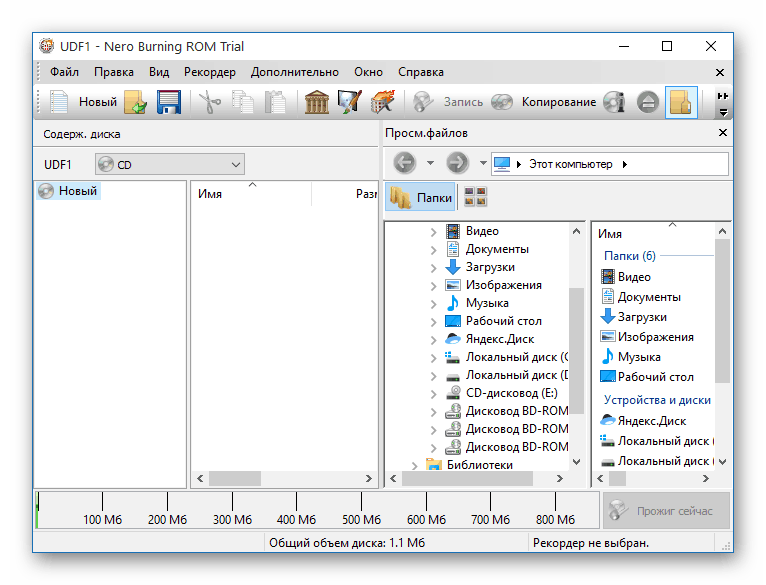
Здесь вы можете без каких-либо проблем создать образ или записать выбранные файлы на носитель. Если виртуальный диск уже есть, то он доступен к чтению и редактированию через встроенный обозреватель. Дополнительно имеется и редактор материалов, что позволяет обрабатывать видео, музыку и картинки перед их сохранением. Встроенные Мастера помогут реализовать задуманное буквально за несколько кликов, приложив для этого минимальное количество усилий. Мы предлагаем ознакомиться с Nero в отдельном обзоре на нашем сайте, чтобы подобрать для себя оптимальную сборку.
Скачать Nero
PowerISO
Следующая программа, о которой мы хотим поговорить в рамках сегодняшнего материала, имеет название PowerISO. По своей реализации она крайне похожа на те решения, о которых уже шла речь выше. Это касается не только оформления интерфейса, но и функциональности. В PowerISO вы найдете инструмент для создания образов, загрузочных флешек, монтирования виртуальных приводов и дисков, просмотра и копирования содержимого, а также многое другое, что может пригодиться во время взаимодействия с имеющимися в наличии образами. Если вам потребуется записать имеющийся объект формата ISO или другого поддерживаемого типа файлов, достаточно будет просто запустить инструмент для прожига, указать интересующие параметры и воспроизвести этот процесс. По окончании можно сразу убедиться в том, что запись данных прошла успешно.
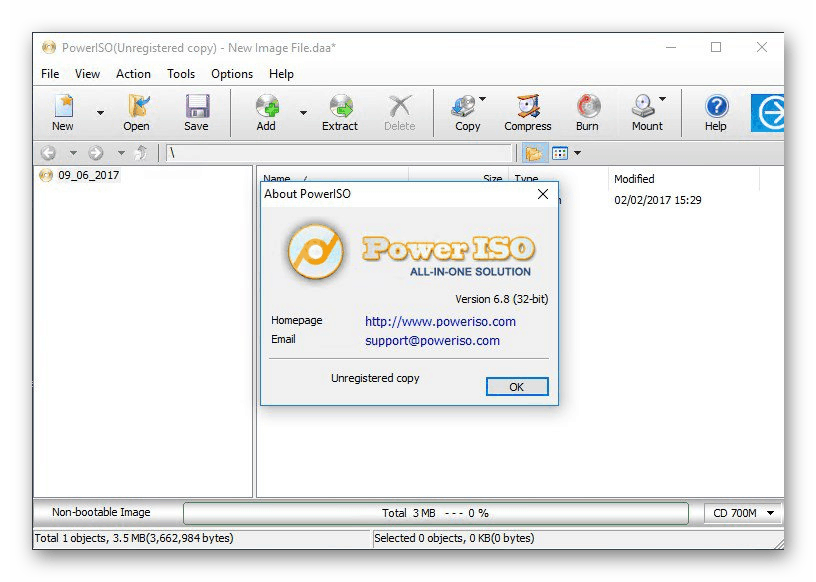
Иногда требуется конвертировать имеющиеся образы, например, из ISO в BIN, с чем тоже поможет справиться PowerISO. Вы указываете входной файл и выставляете формат конечного, задав дополнительные параметры и место для сохранения нового объекта. Сам процесс займет несколько минут или немного больше, что зависит от размеров файлов и быстродействия компьютера. Из подобных особенностей PowerISO отметим возможность создания образов дискет, что сейчас редко становится полезным рядовому пользователю. К сожалению, PowerISO распространяется платно, однако имеется бесплатная демонстрационная версия, а интерфейс полностью переведен на русский язык.
Скачать PowerISO
WinISO Standard
WinISO Standard — еще одно приложение, предназначенное для взаимодействия с виртуальными приводами и образами дисков. Это решение поддерживает все популярные форматы файлов, которые хранят в себе структуру DVD или CD со всеми необходимыми файлами. Если вы обратите внимание на интерфейс WinISO Standard, ознакомившись с приведенным ниже скриншотом, то заметите, что расположение виртуальных кнопок и общие опции практически ничем не отличаются от аналогов выше, поэтому останавливаться на этом мы не будем. Уточним лишь то, что при скачивании данного ПО вы можете быть уверены в том, что получаете все основные функции, необходимые при работе с приводами и образами дисков, включая и физические компоненты.
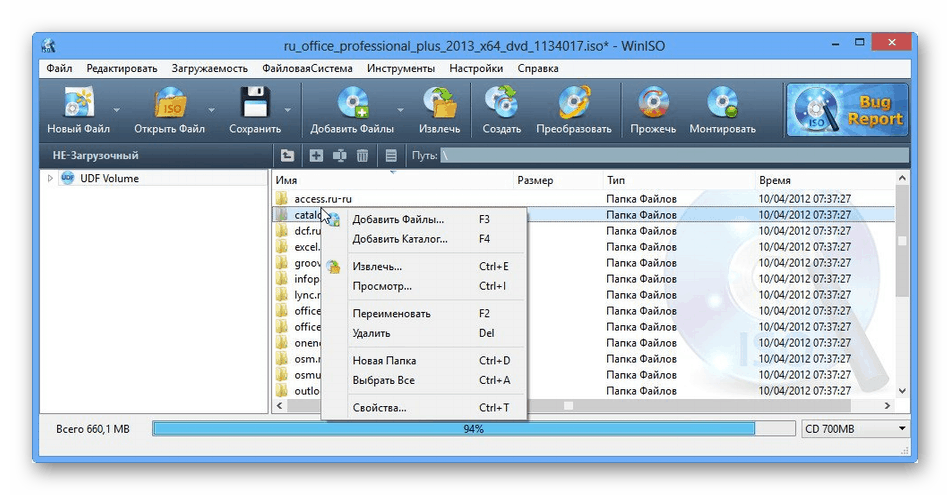
В WinISO Standard имеется встроенный обозреватель, показывающий содержимое открытого образа. Он позволяет редактировать имеющиеся файлы, например, перемещать объекты по директориям, переименовывать их или удалять. После внесения всех изменений сам виртуальный диск будет перезаписан, что займет несколько минут времени. Если у вас есть необходимость вытащить один из файлов или папку, что хранится в образе, через этот инструмент данная операция выполняется даже без надобности предварительного монтирования к виртуальному приводу. Это были все важные моменты WinISO Standard, о которых мы хотели рассказать. Более детальное описание опций и исполняемый файл инсталлятора ПО ищите на официальном сайте, перейдя по указанной ниже ссылке.
Скачать WinISO Standard с официального сайта
Roxio Easy Media Creator
Программное обеспечение под названием Roxio Easy Media Creator не получится охарактеризовать несколькими словами, поскольку это многофункциональный комбайн, предоставляющий пользователю возможность всяческого взаимодействия с медиафайлами, включая их создание путем записи звука и захвата видео с экрана. Здесь есть отдельный раздел, позволяющий управлять физическими и виртуальными дисками. Имеется доступ не только к формированию произвольных образов, но и прожиг дисков, отталкиваясь от формата записываемого материала. Например, для музыки будет предложено использование определенных кодеков и структурирование содержимого, а для фильма можно даже создать меню с выбором фрагментов.
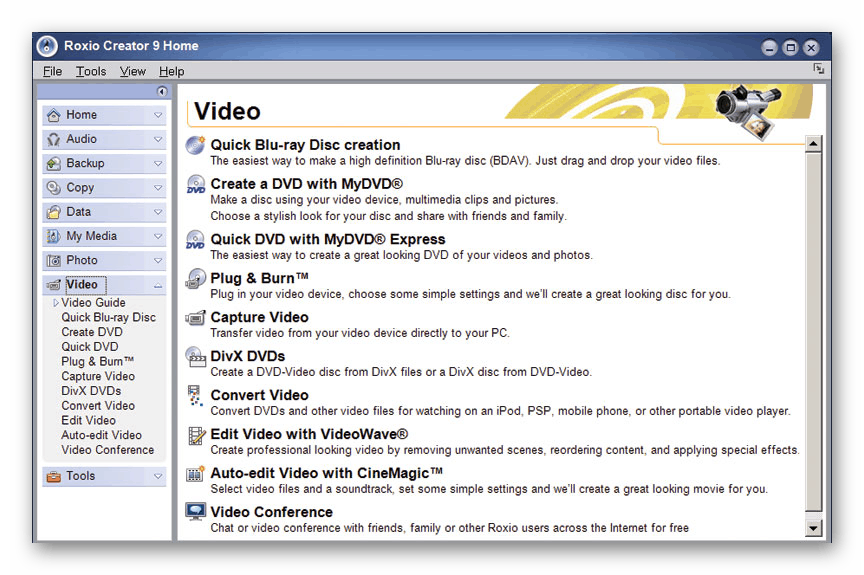
В Roxio Easy Media Creator так же присутствует обозреватель, позволяющий просмотреть содержимое выбранного образа и решить, какие действия с ним выполнять. Если потребуется скопировать физический диск или сохранить его как файл, не нарушая структуру, то этот инструмент тоже поможет в осуществлении поставленной задачи. В остальном же Roxio Easy Media Creator нацелен на работу с медиафайлами, поэтому образам здесь отведено всего несколько функций. Если вы интересовались именно таким решением, советуем изучить детальный обзор на странице софта и скачать демонстрационную версию, чтобы решить, заслуживает ли это ПО вашего внимания и стоит ли своих денег.
Скачать Roxio Easy Media Creator с официального сайта
Virtual CloneDrive
Если вы часто открываете образы дисков и у вас нет цели создавать их или редактировать, стоит обратить внимание на небольшое и простое приложение под названием Virtual CloneDrive. Разработчики как раз и сделали акцент на монтировании приводов и открытии образов через них. При установке Virtual CloneDrive вам будет сразу же предложено автоматически запускать выбранные образы дисков. Это позволит не тратить время на монтирование и определение файлов, поскольку данный процесс будет выполняться самостоятельно буквально за несколько секунд.
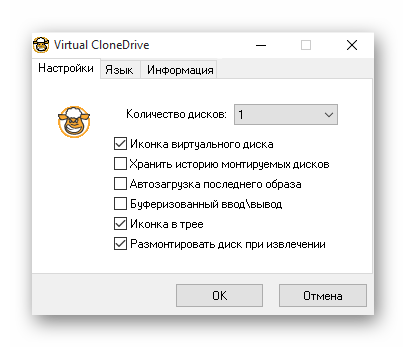
Интерфейс Virtual CloneDrive реализован тоже максимально просто, а основные действия и настройки выполняются в одном меню, где присутствуют только активируемые пункты и один всплывающий список. Соответственно, распространяется такое приложение бесплатно, а также в нем присутствует локализация на русский язык. Однако оно совсем не подойдет тем юзерам, кто помимо открытия виртуальных дисков нуждается и в опциях по их созданию или редактированию.
Скачать Virtual CloneDrive с официального сайта
WinCDEmu
WinCDEmu продолжает список обзоров программного обеспечения для взаимодействия с образами дисков. Его функциональность крайне напоминает Virtual CloneDrive, только в этом случае интеграция всех настроек и опций происходит прямо в контекстное меню «Проводника». Окно приложения появляется только при монтировании виртуального привода, где пользователь выбирает тип, назначает букву накопителю и указывает дополнительные параметры, например, автоматическое размонтирование при перезагрузке компьютера.
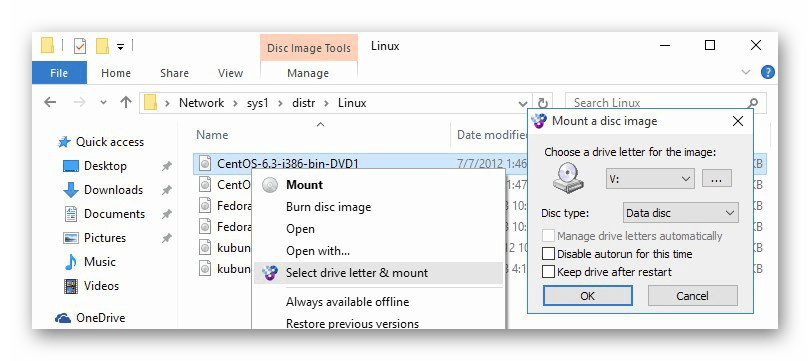
В завершении краткого описания WinCDEmu хотим отметить, что в ней вы так же, как и в предыдущей программе, не найдете инструментов для создания или редактирования образов, поэтому подойдет данное ПО только тем, кто заинтересован в открытии уже имеющихся объектов. Некоторым опытным пользователям WinCDEmu может пригодиться как средство, интегрируемое в собственную разработку, поскольку этот софт имеет открытый исходный код, а разработчики готовы сотрудничать.
Скачать WinCDEmu с официального сайта
Из названия ПО Wondershare DVD Creator уже понятно, что именно входит в основной набор функций. Изначально создатели этого ПО были нацелены на взаимодействие с физическими накопителями и приводами, однако времена такого оборудования прошли, поэтому сейчас Wondershare DVD Creator идеально подойдет для просмотра и записи образов. Здесь даже имеется встроенный плеер, позволяющий корректно воспроизвести содержимое дисков, если, конечно, там находятся медиаданные.
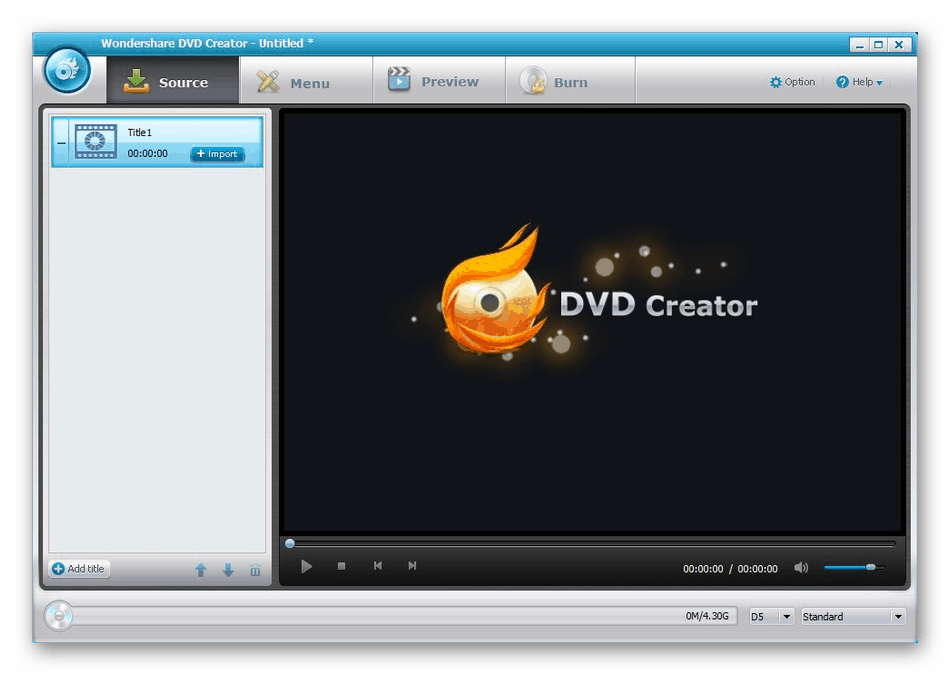
В Wondershare DVD Creator имеется и встроенный редактор, который предназначен для редактирования извлеченных видео или аудио. В дальнейшем такие материалы можно просто сохранить на носителе или записать на диск через еще одно установленное в данном ПО средство. Распространяется Wondershare DVD Creator бесплатно, главными его недостатками считаются отсутствие некоторых важных опций, которые присутствуют в популярных программах для работы с дисками, а также необходимость работать с английским языком интерфейса.
Скачать Wondershare DVD Creator с официального сайта
IsoBuster
Программа под названием IsoBuster попала в наш список только потому, что обладает специфическими функциями, которых по умолчанию нет во всех описанных ранее приложениях. IsoBuster предназначается для того, чтобы восстанавливать файлы из поврежденных виртуальных образов или физических накопителей, получив возможность их дальнейшего сохранения на локальный жесткий диск по отдельности или путем восстановления структуры всего образа. В этом инструменте имеется древовидный обозреватель. Именно через него и происходит просмотр всех файлов.
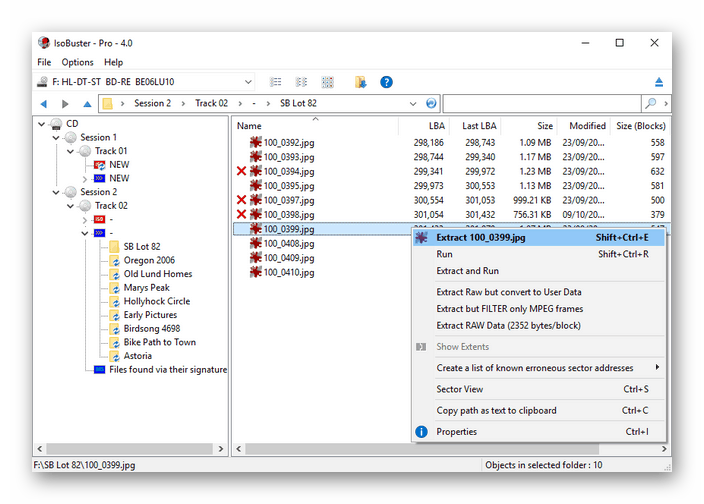
Как можно уже понять, IsoBuster не подходит для записи дисков или их монтирования, поскольку разработчики нацелились совсем на другой аспект работы с образами. Это узконаправленное ПО, которое может понадобиться в крайне редких ситуациях, однако пользователям, часто работающим с дисками и виртуальными образами, следует знать, что подобные решения существуют и они помогут восстановить поврежденную информацию в случае необходимости.
Скачать IsoBuster с официального сайта
DVDFab Virtual Drive
DVDFab Virtual Drive — предпоследнее программное обеспечение, о котором мы хотим поговорить. Здесь разработчики сделали акцент на монтировании виртуальных приводов с дальнейшей реализацией задачи открытия образов формата ISO и других поддерживаемых типов. Пользователю разрешается создать до восемнадцати приводов одновременно, однако такое большое количество практически никогда не используется. В качестве полезной опции стоит рассмотреть автоматическое монтирование образа, если параметр был установлен в настройках. К тому же это может относиться как ко всем поддерживаемым форматам, так и только к конкретным, что зависит от предпочтений юзера.
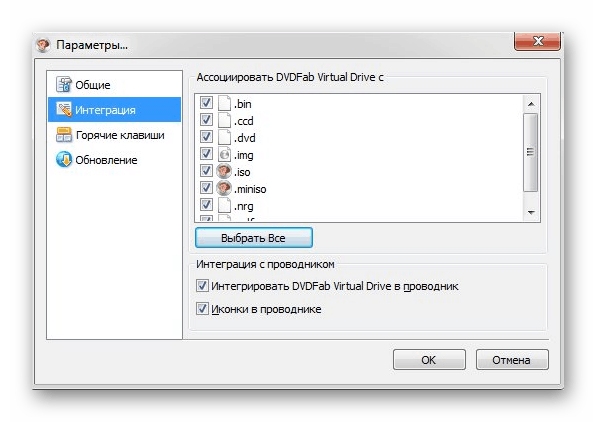
Главное меню DVDFab Virtual Drive практически никогда не открывается, поскольку в этом просто нет нужды. Абсолютно все действия выполняются через контекстное меню, открываемое путем нажатия левой кнопкой мыши по соответствующему значку на панели задач. Там юзер перемещается по строкам и выбирает необходимые опции. DVDFab Virtual Drive идеально подойдет для просмотра содержимого виртуальных образов и одновременного монтирования их большого количества, однако в плане записи дисков или создания образов это решение не сможет сделать ничего.
Скачать DVDFab Virtual Drive с официального сайта
IZArc
IZArc — непопулярный архиватор для операционной системы Windows. Он поддерживает все те функции, которые присутствуют во всех известных подобных программах, а попало это приложение в наш сегодняшний список только из-за одной своей особенности. В главном меню вы найдете опцию, которая позволяет открыть ISO-образ для просмотра содержимого. Выполняется эта операция без предварительного монтирования, поскольку IZArc просто не умеет создавать приводы. Вы можете скопировать объекты, находящиеся в диске, изменить его структуру или удалить определенные файлы.
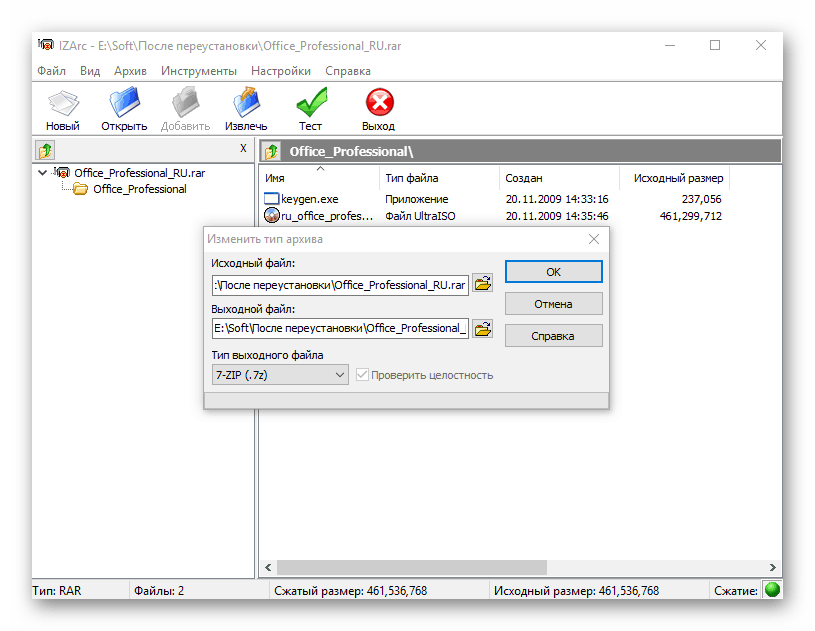
Вторая и последняя функция, которая хоть как-то связана с ISO-образами и другими поддерживаемыми форматами — конвертирование. Мы уже говорили о такой возможности, когда обозревали одну из предыдущих программ. Здесь это работает примерно по такому же принципу, а структура также сохраняется. Вам достаточно выбрать исходный файл и задать формат, после чего IZArc запустит процесс преобразования, и в итоге вы получите полностью рабочий образ с идентичным содержимым, но в другом формате.
Скачать IZArc
Сегодня мы постарались рассказать о самых популярных решениях для работы с образами дисков в Windows. Отталкивайтесь от полученной информации, чтобы подобрать оптимальное решение для себя и приступить к взаимодействию с виртуальными носителями и приводами.
 Мы рады, что смогли помочь Вам в решении проблемы.
Мы рады, что смогли помочь Вам в решении проблемы. Опишите, что у вас не получилось.
Наши специалисты постараются ответить максимально быстро.
Опишите, что у вас не получилось.
Наши специалисты постараются ответить максимально быстро.Помогла ли вам эта статья?
ДА НЕТЧто такое ISO-образ, как его создать и использовать
Читайте, как и для чего используется ISO-образ. Как создать ISO-образ с оптического диска, монтировать его на виртуальный оптический диск вашего ПК или извлечь из него данные, в случае необходимости. Персональные стационарные и мобильные компьютерные устройства имеют огромную популярность и получили широчайшее применение во всех сферах нашей жизни. Каждая отрасль экономики, образования, здравоохранения, социальной культуры и т.д., так или иначе, использует для своих нужд компьютерную технику. Весь учет, контроль, обработка и хранение разнообразной информации осуществляется при помощи таких устройств.
 Содержание:
Содержание:- Что такое «ISO-образ»?
- Как подключить «ISO-образ»?
- Как записать «ISO-образ» на диск?
- Как извлечь данные из ISO-образа?
- Как создать собственный файл «ISO» с оптического диска?
Естественно, что и для личного использования компьютерные устройства применяются пользователями достаточно широко. Выполнение различных заданий, общение при помощи электронных приложений, создание любых информационных файлов, редактирование и обмен звуковыми, видео файлами и изображениями, отправка и получение электронных писем, организация досуга и развлечений и многое другое.
Неудивительно, что для корректной работы компьютерных устройств необходимо наличие современного высокопроизводительного программного обеспечения, которое в полной мере позволит использовать их возможности.
Большинство современных компьютерных программ, обладающих большим диапазоном возможностей, поставляются пользователю на оптических носителях или другим способом в определенном цифровом формате. И довольно часто возникает ситуация, когда необходимо сохранить копию определенного диска. В этом случае может помочь «ISO-образ». «ISO-файл» (часто называемый образом «ISO») – это архивный файл, который содержит идентичную копию (или образ) данных, найденных на оптическом диске, например, на компакт-диске или «DVD-диске». Такой вид формата файлов часто используются для резервного копирования оптических дисков или для распределения больших наборов файлов, предназначенных для записи на оптический диск.
Что такое «ISO-образ»
Название «ISO» взято из названия файловой системы, используемой оптическими носителями, обычно это «ISO 9660». Вы можете представить образ «ISO» как полную копию всего, что хранится на физическом оптическом диске, таком как «CD», «DVD» или «Blu-ray» диске, включая собственную файловую систему. Он представляет собой секторальную копию диска, при этом никакое дополнительное сжатие не используется. Идея образов «ISO» заключается в том, что вы можете архивировать точную цифровую копию диска, а затем использовать этот образ для записи нового диска, который в свою очередь является точной копией оригинала. Большинство операционных систем (и многие «утилиты» – вспомогательные компьютерные программы, осуществляющие выполнение специализированных типовых задач для корректной работы оборудования или операционной системы) также позволяют монтировать образ «ISO» как виртуальный диск. В этом случае, все ваши приложения обрабатывают его таким же образом, как если бы это был реальный оптический диск, вставленный в привод вашего персонального компьютера.
В то время как многие пользователи используют «ISO» для создания резервных копий своего оптического диска, «ISO-образ», в наши дни, используется в основном для распространения больших программ и операционных систем, поскольку он позволяет хранить все файлы в одном легко скачиваемом файле. Затем люди могут решить, хотят ли они монтировать этот образ для последующего использования или применить его для записи оптического диска.
Большинство загружаемых операционных систем, включая «Windows» и различные дистрибутивы «Linux», распространяются как образы «ISO». Это пригодится вам при загрузке текущей версии «Ubuntu» для последующей установки на вашем компьютере или установки любого старого игрового диска на ноутбук при отсутствии реального физического диска.
Как подключить «ISO-образ»
Понятие «установка ISO-образа» означает, что вы будете монтировать образ вашего диска на виртуальный оптический диск. Все ваши приложения будут обрабатывать смонтированный образ так, как если бы это был физический диск в приводе вашего персонального компьютера.
Версии операционной системы «Windows 8, 8.1 и 10» позволяют монтировать образ диска «ISO» без привлечения дополнительного стороннего программного обеспечения. Для этого достаточно открыть в проводнике файлов «Windows» папку, где храниться образ требуемого «ISO-диска», и щелкнуть по нему правой кнопкой мыши для вызова всплывающего контекстного меню. В открывшемся списке доступных действий нужно выбрать раздел «Подключить».

Или в проводнике файлов «Windows» отметьте левой кнопкой мыши требуемый образ «ISO», а затем на ленте главного меню проводника во вкладке «Средства работы с образами диска» в разделе «Управление» нажмите кнопку «Подключить».

Если вы используете на своем персональном компьютере операционную систему «Windows 7» (или предыдущую, более раннюю, версию системы), то вам понадобится выполнить установку дополнительного приложения стороннего производителя, такое как бесплатное и простое в использовании, приложение «WinCDEmu».
Как записать «ISO-образ» на диск
Функция «запись ISO-образа» на физический диск пригодится вам в том случае, если вы планируете создать загрузочный диск, который будете использовать для установки программного обеспечения или операционной системы на другой сторонний компьютер. Это особенно полезно, когда вы устанавливаете операционную систему (или создаете специальный системный диск) и должны использовать этот диск для его последующей загрузки. Он также может быть полезен для создания физической резервной копии диска или когда вам просто нужно поделиться копией диска с кем-либо еще.
Операционные системы «Windows 7, 8 и 10» имеют функцию записи образа «ISO» на диск, непосредственно встроенную в предустановленные службы самой системы. Все, что вам нужно для осуществления записи «ISO-образа», так это вставить в привод компьютера, подготовленный к записи, оптический диск, а затем воспользоваться одним из двух способов на выбор. По аналогии с ранее описанными способами подключения «ISO-образа» вам будет необходимо открыть в проводнике файлов «Windows» папку, содержащую ваш «ISO-образ». Теперь щелкните по нему правой кнопкой мыши и в открывшемся всплывающем контекстном меню выберите команду «Записать образа диска».

Либо отметить левой кнопкой мыши файл «ISO-образа» и во вкладке «Средства работы с образами диска» в разделе «Управление» нажать на кнопку «Запись на диск».

Примечание: Если на вашем персональном компьютере нет устройства, позволяющего производить запись на оптический диск, то вы не увидите эту кнопку. Кроме того, если у вас установлено приложение для сжатия файлов (например, «7-Zip»), и оно связано с расширением файла «ISO», для вас также будет недоступна эта кнопка. Мы расскажем об этом более подробно в следующем разделе.
В операционной системе «MacOS» функция записи «ISO-образа» на диск работает по тому же принципу, что и в системе «Windows», поэтому детально описывать ее нет необходимости.
Как извлечь данные из ISO-образа
Если вы не хотите монтировать «ISO-образ» или записывать его на диск, но все же вам необходимо получить доступ к хранящимся внутри файлам, то вы можете извлечь его содержимое на свой компьютер. Для этого вам понадобится стороннее приложение, например «WinRAR» или «7-Zip». Мы покажем способ для получения данных из «ISO-образа» на примере приложения «WinRAR», но вы можете использовать то приложение, с которым вы привыкли работать.
Если при установке приложения «WinRAR» вы ассоциировали его с расширение файлов «.iso», то чтобы открыть и просмотреть его содержимое, вам нужно лишь дважды щелкнуть требуемый «ISO-образ». В зависимости от размера исходного «ISO-файла», процесс открытия может занять некоторое время, поэтому будьте терпеливы.

Вы можете скопировать любые файлы из «ISO-образа» в обычную папку, просто перетаскивая их.
Если хотите, вы также можете извлечь полное содержимое «ISO-образа» в обычную папку. В проводнике файлов просто щелкните правой кнопкой мыши по «ISO-образу» и откройте всплывающее контекстное меню. Среди доступных действий вы можете воспользоваться одним из трех разделов по выбору, каждый содержащий определенную команду извлечения файлов. Команда «Извлечь файлы» позволяет вам самостоятельно выбрать местоположение последующего извлечения файлов, команда «Извлечь в текущую папку» извлекает файлы в то же место, где находится файл «ISO-образа», а команда «Извлечь в «имя папки»» создает новую папку в месте расположения «ISO-образа» и присваивает ей название «ISO-файла».

Другие приложения для сжатия файлов, такие как «7-Zip», работают по тому же принципу и предлагают аналогичные возможности, что и вышеописанное приложение.
Однако следует отметить одну немаловажную деталь. Если вы устанавливаете приложение для сжатия файлов, такие как «7-Zip» или «WinRar», и вы позволяете этому приложению производить ассоциирование с файлами «ISO», то вы больше не увидите встроенные команды управления «ISO-образами» в проводнике файлов «Windows» для полноценной работы с ними. Поэтому лучше иметь средство управления «ISO-образами» в проводнике файлов, ведь вы, все равно, можете щелкнуть их правой кнопкой мыши, и получить доступ к командам приложений сжатия для извлечения данных из «ISO-образа», когда захотите.
Если вы уже установили одно из этих приложений, и оно ассоциируется с файлами образа, то вы можете легко переназначить расширение файла «ISO» для проводника файлов «Windows». Для этого вам придется воспользоваться приложением «Параметры». Данное приложение содержит все основные настройки операционной системы. И разработчики «Windows 10» намерены заменить им приложение «Панель управления» для повышения удобства работы пользователей. Поэтому мы более подробно остановимся на возможных способах открытия приложения «Параметры». Мы покажем вам пять способов доступа к приложению, и вы сможете выбрать любой, понравившийся вам, способ, для дальнейшего применения.
1 способ: Откройте проводник файлов «Windows» «Этот компьютер». На ленте главного меню проводника выберите вкладку «Компьютер». На открывшейся панели вкладки в разделе «Система» нажмите синюю кнопку с белой шестеренкой «Открыть параметры».

2 способ: Нажмите в левом нижнем углу рабочего стола кнопку «Пуск», расположенную на «Панели задач», и откройте главное пользовательское меню «Windows». Выберите в левой панели меню кнопку с, изображенной на ней, шестеренкой, и откройте приложение. Или в списке установленных приложений опустите бегунок полосы прокрутки вниз, и, в соответствующем пункте меню, выберите раздел «Параметры».

3 способ: Найдите на «Панели задач» кнопку «Поиск», представленную в виде лупы и расположенную рядом с кнопкой «Пуск», и откройте поисковую панель. В поле запроса введите поисковую фразу «параметры». Система проведет анализ и в графе «Лучшее соответствие» нажмите на ссылку искомого приложения.

4 способ: Нажмите значок «Центра уведомлений Windows», который расположен в правом нижнем углу рабочего стола на «Панели задач». Во всплывающей боковой панели меню найдите, в нижней ее части, кнопки быстрого доступа. Для вызова требуемого приложения нажмите кнопку «Все параметры».

5 способ: Наиболее простой и самый быстрый способ для вызова приложения «Параметры» – нажмите вместе сочетание клавиш «Windows + I» и откройте приложение сразу напрямую.

На главной странице перейдите в раздел «Приложения». Далее в левой панели новой страницы выберите раздел «Приложения по умолчанию». В правой панели опустите бегунок полосы прокрутки вниз страницы и нажмите текстовую ссылку «Выбор стандартных приложений для типов файлов».

В следующем окне отображается очень длинный список расширений файлов. Используя бегунок полосы прокрутки, найдите в представленном списке расширение «.iso». Напротив указанного значка в правой половине окна щелкните любое приложение, которое в настоящее время связано с расширением файла «.iso». Во всплывающем меню выберите опцию проводника файлов «Windows».

Как создать собственный файл «ISO» с оптического диска
Процесс создания «ISO-файла» с дисков позволяет вам получить цифровую резервную копию физических дисков. Затем вы можете использовать созданные «ISO-файлы» для установки их на компьютеры, у которых нет оптического дисковода. В будущем, вы можете создавать дополнительные копии образа диска с, имеющегося у вас, «ISO-файла», не используя для этого оригинальный физический диск. И, конечно, вы можете делиться этим «ISO-образом» с другими людьми.
В то время, как операционные системы «MacOS» и «Linux» поставляются с предустановленным программным обеспечением, которое позволяет вам создавать «ISO-образ» с физического диска, в операционной системе «Windows» такой возможности нет. Вместо этого вам придется использовать приложение сторонних производителей для создания «ISO-файла» в системе «Windows». Во всемирной компьютерной сети «Интернет» можно найти множество приложений для создания «ISO-образа» и выбрать наиболее подходящее именно вам. Каждое приложение обладает стандартным набором функций, а также содержит различные дополнительные инструменты, выгодно отличающие его от других приложений. В зависимости от ваших требований, вы можете выбрать соответствующее приложение для его дальнейшего использования.
Операционная система «Windows» позволяет вам выполнять минимальный набор действий с файлами «ISO», не требуя установки дополнительных инструментов. Вы всегда можете подключить, записать или скопировать «ISO-образ» на свой персональный компьютер быстро и легко без дополнительных затрат.